How To Animate Solidworks In Virtual Environment
Animation and Motility with SOLIDWORKS, Part-one
CAD Packages are generally used in any engineering field now days. These Packages are being used for converting the paper-calculation and sketches into virtual models to easily empathize the engineering problem in organised way, too every bit this CAD data is so forwarded to the manufacturing section to give the detail insight about the component to the manufacturer.
Challenges:
In former days study of machine motion was existence done by creating prototype, which consume fourth dimension for image creation, coin, and manufacturing error or environmental error can lead us to create a number of prototypes or large variation in results.
These challenges can be minimized by incorporating the CAD packages to the manufacture, which saves time money and we can study the motion of component by creating virtual environs in the packages which reduces the error and no. of prototypes creation.
Animation and Movement with SOLIDWORKS:
Afterwards the introduction of CAD packages in the engineering field, it is piece of cake to create machine component virtually and we can easily modify the component. Now days CAD Packages allow to animate the motility of whole assembly or machine components relative to each other.
SOLIDWORKS also provide the feature to study the motion of unlike component under unlike input conditions. There are three types of move report available in SOLIDWORKS, which are being used co-ordinate to the complexity of the analysis and requirement.
Different Types of study available in SOLIDWORKS are-
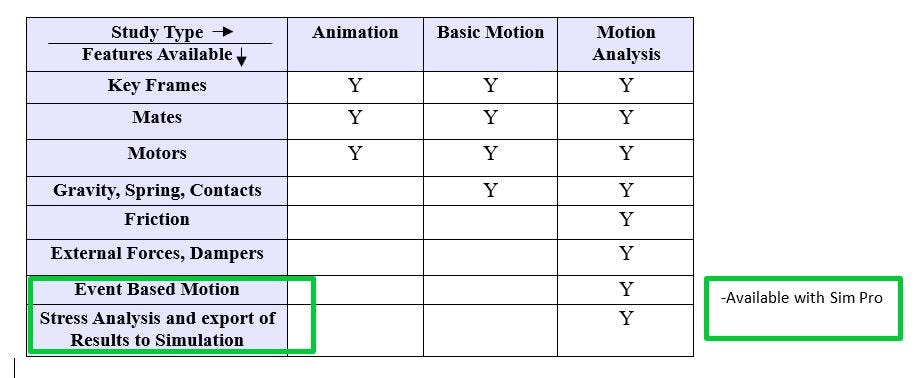
To offset with move written report after completing the associates switch the movement study tab from model at the lesser left corner. After entering in the motion manager user interface, there volition be 2 section visible in the interface.
- Motion Manager Feature Manger Tree.
- Motion Manager Timeline.
Motion Manager Feature Manger Tree includes Orientation, Camera Views, Lights (Lights, Photographic camera and Scene) Folder, Component entities and Simulation elements such as motors, forces or springs that you add to simulation.
Move Manager Timeline displays the times and types of animation occurring during the time interval of the study.
(Discover that the solid grey vertical line in the Move Managing director Timeline is known as time bar, which represent the current fourth dimension.)
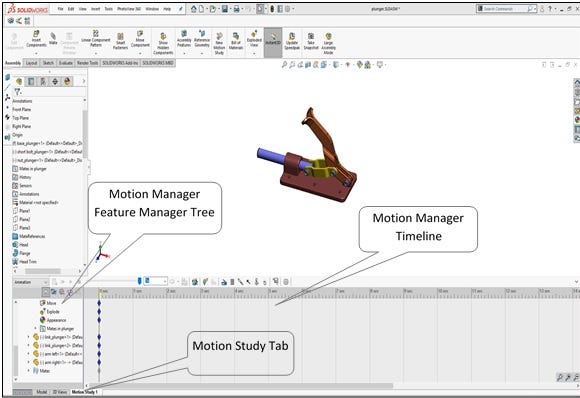
Here, we volition discuss the whole process related to Animation and Move with SOLIDWORKS with the help of Plunger Assembly as an example.
Plunger- Basic Motion Study:
Step 1:
- Afterwards completing the assembly open up the Motion Manager user interface by selecting Move report tab at the lesser left corner. Make Sure the Motion Study type is set to animation.
- Zoom the timeline using the fourth dimension line zoom button ( ) so that the time line conspicuously shows approximately 10 2nd.
Selection tab for blazon of motion written report.
- Fix the time cursor to time 0 second. (This tin exist done by clicking in the location Indicated below):
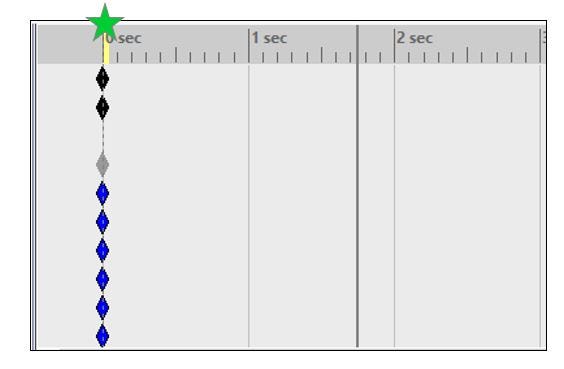
Stride two: Creating an blitheness movement study.
- Move either "arm left" or "arm right" to the position shown below to set the initial position of the animation.
- Add/Update Key
- Create key by option "Add/Update Fundamental" as shown below.

- Set the time cursor to time 5 2d.
- Move 'arm left' to the position shown below to prepare the final position of blitheness.

- Create key signal by following the previous procedure.
- Printing Calculate to calculate and play the animation.
Footstep 3: Changes in the Animation-
· Select the Key-Point at fourth dimension 0 2d of "arm left".
- Employ the right mouse button (RMB) menu to copy the Cardinal-Signal.
- Put the time cursor at the time 10 seconds or every bit per requirements.
- Use the RMB to paste the Key-Indicate. The animation will now expect like.
(By copying the Key-Point from time 0 2nd to time 10 second fabricated the animation to move frontward during time 0 sec to time 5 second and backward during the time five second to fourth dimension 10 second. Also note that pasting the Fundamental-Point acquired the animation to calculate.)

- Press Calculate ( ) to calculate and play the animation.
(Detect that Pressing the ( ) option will play the blitheness from beginning and pressing the ( ) option will play the animation from the time cursor location.)
Pace four: Editing Key-Points-
- Select the " arm left" Key-Point at time 5 2nd.
- Elevate this "arm left" Key-Point to time 2 second. Time line should look similar:
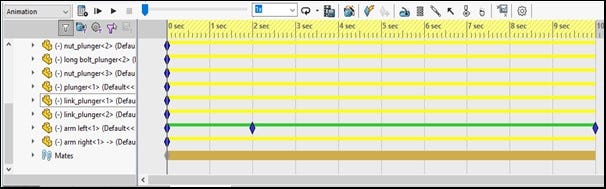
- Press Summate ( ) to calculate and play the animation.
(Detect that blitheness is faster until time two second so slower later on time 2 2d.)
- Select the "arm left" Key-Point at time 2 2nd.
- Hold downward the "CTRL" fundamental and copy/drag the Key-Point to fourth dimension 5 second. The time line will look similar:
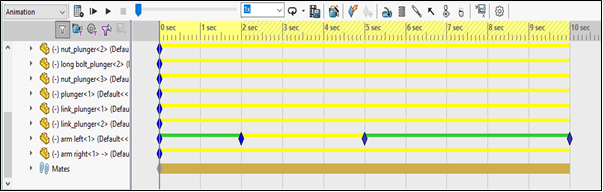
- Printing Summate ( ) to summate and play the animation.
(Discover that this create the animation having no motility between time 2 2nd to 5 2nd. Likewise notation that only the part of the animation needed to be recalculated because only the blitheness later on the fourth dimension two 2nd changed.)
Footstep five: Changes in the Display of Animation-
- Click in the time line, from the Right Mouse Button menu use the "Select All" option:
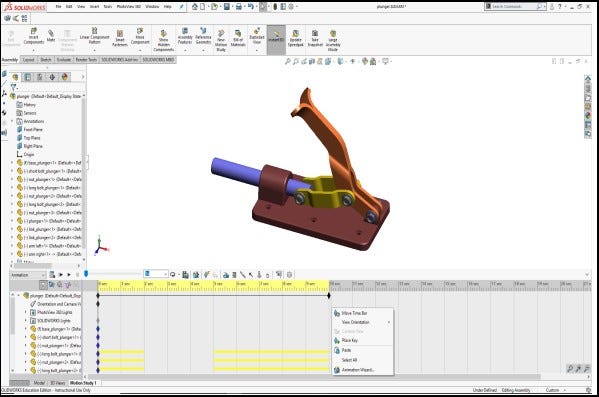
- Apply Ctrl + C to re-create the selected Key-Points.
(Instead of using select all you could have dragged a option box to "box select" all the Key-Points.)
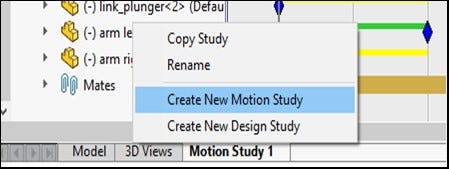
- Create a new animation by selecting the "Motion Study i" tab, and from the RMB menu select Create New Motion Written report.
- In the new motion study (Called "Motion Study ii" by default) set the time cursor to time 00:00:00
- From the Right Mouse Button menu select Paste
- The new animation should look exactly similar "Move Report one", just without driven modify bars and without a calculation indicator:
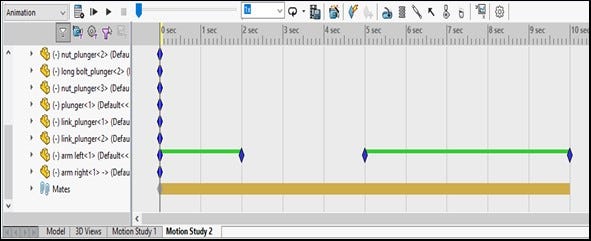
(Note at that place are no change bars or calculation indicators because the Motion Managing director has not calculated any of the motility in the blitheness.)
- Press Calculate ( ) to calculate and play the animation.
Script for Changes In Display of Animation:
"Movement Study two" will be used to modify the display of diverse components. The Script volition be:
- Both artillery are visible until fourth dimension 5 2nd then transition to completely hidden at time 10 second.
- The base volition transition from its current colour at fourth dimension 0 second to blueish at time 5 second.
- The plunger will remain shaded until time 5 second and then will transition to completely wireframe at fourth dimension 10 2d.
Procedure:
- Expand "arm left" and "arm right" in the Move Manager feature manager tree:
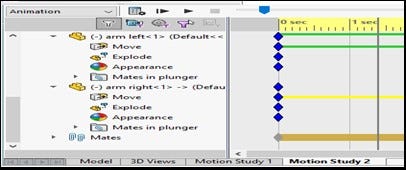
- Re-create the "Appearance" Key-Signal from "arm left" at time 0 second and paste it to time 5 second. Should wait similar:
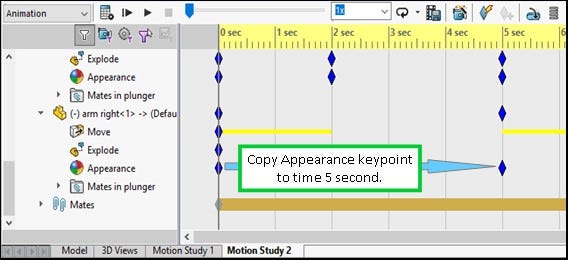
- Repeat the in a higher place step for "arm right" so that there is a indistinguishable appearance Key-Point at time 5 second of the Key-Point at time 0 second.
- Set the time cursor to time x second.
- Select "arm left" in the Motility Manager feature manager and select Hide from the RMB menu.
- Select "arm right" in the Motion Director characteristic manager and select Hide from the RMB menu. Timeline should look like:
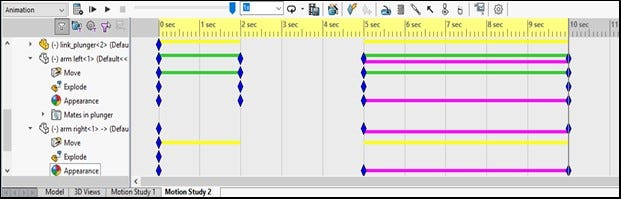
(Notice the changebar between the display keyframes at time five second and time 10 second are royal. Brandish change confined are purple. Remember driving motion change bars are green while driven motion changebars are xanthous.)
- Set the time cursor to fourth dimension 5 second.
- Select "base_plunger" then select "Appearance" from the RMB carte du jour:
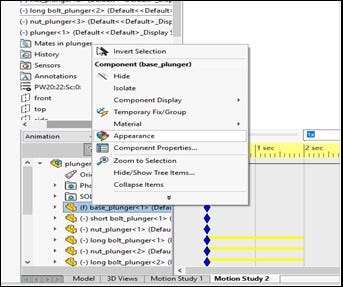
- In the "Appearances" Property Manager select bluish from the color palette.
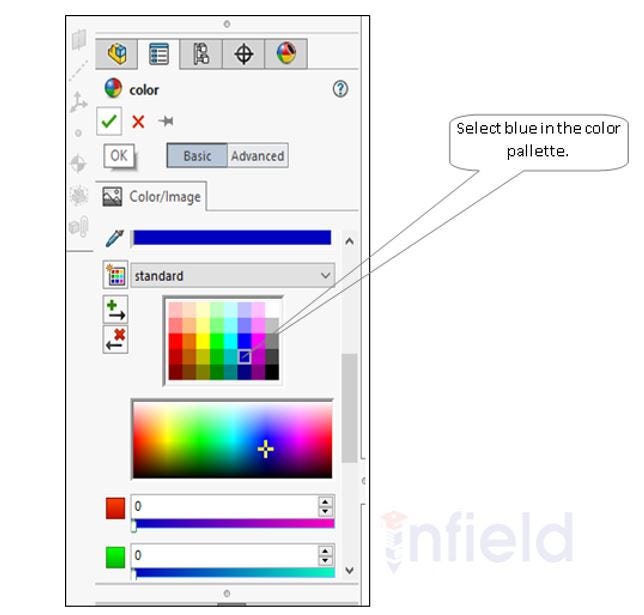
- Press in the "Appearances" holding Manager.
- Expand "plunger" in the Motion Manager Feature Manager tree.
- Copy the appearance keyframe from fourth dimension 0 2nd and paste it at fourth dimension 5 2nd.
- Set the fourth dimension cursor to time ten 2d.
- In the RMB bill of fare for "Plunger" select Component Display to Wireframe:
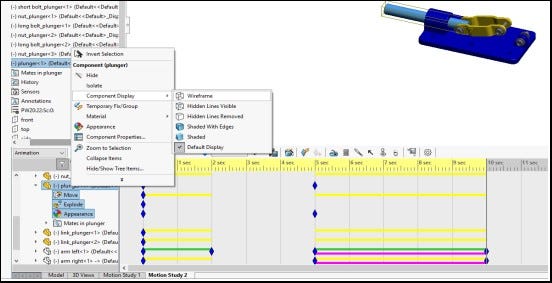
- the time line should look like:
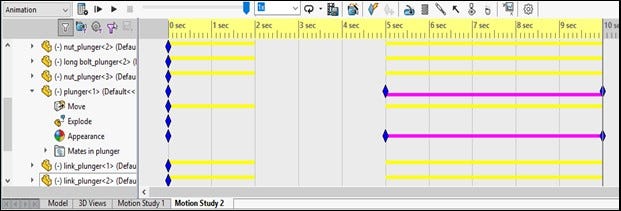
- Press Calculate ( ) to summate and play the animation.
- Select the Key-Point for "base_plunger" at time 5 second.
- From the RMB Menu select Suppress key. The Key-Betoken should plow grey and the display of the change bar should change from a solid line to a hollow line:
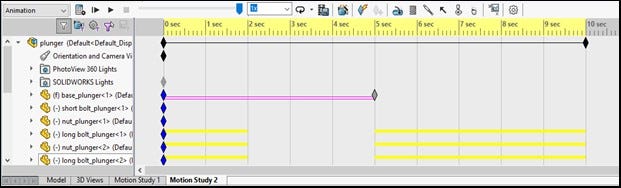
- Press Calculate ( ) to calculate and play the animation.
- Notice that with the Key-Betoken at time v second suppressed the "base_plunger" does not transition from brown to blue.
(All Fundamental-Points can be suppressed in the Motility Manager. Suppressing a Key-Signal removes the influence of that Key-Point in the animation.)
Conclusion:
Managing Information is Unique for all and it is of import for current competitive environment to handle the inquiry in minimal timeframe.
It is end of part-1, side by side role i.eastward. role-2 volition come presently, which include some advancement in the blitheness.
Cheers
Written by,
Ashish Kumar Gupta, M. Tech (Design Engineering science), NIT Allahabad
Under Supervision of CAD infield
For more details contact: — +91- 8052699499
Electronic mail: ashish.dn01@gmail.com
Source: https://medium.com/@narayanpure.ab/animation-and-motion-with-solidworks-part-1-1d6c8af8387b
Posted by: arndtthemen.blogspot.com

0 Response to "How To Animate Solidworks In Virtual Environment"
Post a Comment